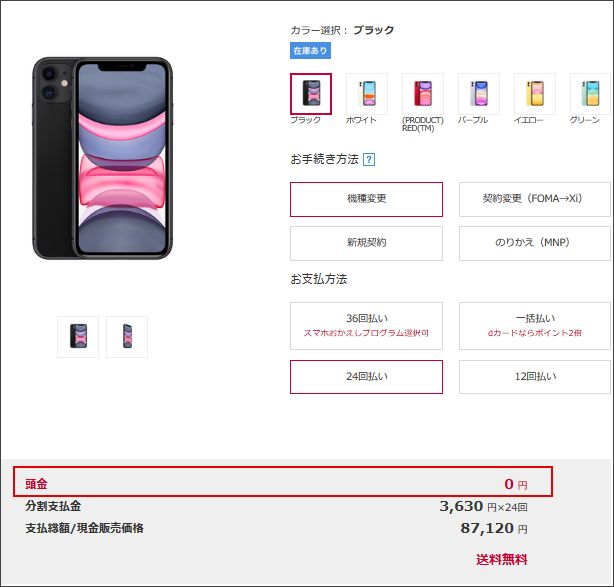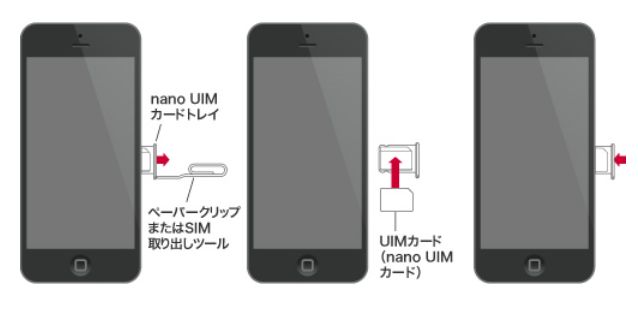先月、長年使ってきたiPhone5sからiPhone11に機種変更しました。
その際、今回初めて自宅(自分で)で機種変更を行いました。
最初は
「自分で機種変更なんてできるのだろうか?」
「途中で変になったらどうしよう!?」
と不安しかなかったのですが、思った以上に簡単に機種変更をすることができました。
自分で機種変更することになった経緯からiPhone11の注文、そして、開通手続き(利用開始手続き)まで、実際に行った流れを解説していきたいと思います。
なぜ自分で機種変更?
これまで機種変更するのはドコモショップや家電量販店などでやってもらっていました。
今回も最初、ドコモショップでやろうと出向いたのですが、月々の機種代とは別に頭金が15000円近くかかることが判明!(お店による)
私が行ったショップでは頭金15000円+事務手続き料3000円で機種代とは別に18000円もかかるというのです。
頭金というのはショップで独自に設定できるらしく、お店によって料金が違うのですが、10000円前後のところが多いようです。(ドコモショップでも頭金が必要でないところもあります。)
それが、ドコモのネット通販(ドコモオンライン)でネット購入すれば、頭金も事務手数料も0円なのです。
ただネット購入の場合は、頭金も事務手数料もなく機種代だけでいいのですが、その代わり自分で機種変更手続きをしなければなりません。
そこがネックだなと思ったのですが18000円と0円の違いは大きすぎるので、今回機種変更に初挑戦してみることにしました。
「面倒くさくない?」「むずかしそう」
そう思っている方に、同じように思っていた私でも簡単にできた機種変更方法について紹介していきます。
ドコモオンラインでiPhone11を購入
まずはドコモのオンラインショップで端末を購入します。
機種にもよりますが、iPhone11の場合は、一括、12回払い、24回払い、36回払いが選択できます。
注文から2日で手元に届きました。

今回購入したのは、iPhone11、64GB、色はブラックです。
入っていた物は以下になります。
・商品お受取後の設定について&ドコモUIMカードについて
(基本的な開通手順はこの紙に書いてあります。)
・ご利用時の注意事項
・これからはじめるスマートフォン(サービスカタログ&基本設定ガイド)
・携帯本体(iPhone11 64GBセット)と付属品
同梱物の確認
iPhoneの中身を確認します。

・ iPhone 本体
・ EarPods with Lightning Connector
・ Lightning USBケーブル
・ Apple USB電源アダプタ
ここからは具体的な機種変更手続きについて解説していきます。
自宅での機種変更でやることは主に3つ!
1、データの移行(電話帳、アプリ、写真など)
2、UIMカードの挿入 or 差替
3、開通手続き(利用開始の手続き)
です。1つずつ見ていきます。
1、データの移行
電話帳やカメラ画像、送受信メールなどを新しい携帯電話機に移す作業です。
まずは変更前の機種でバックアップを行います。
データの移行:https://www.nttdocomo.co.jp/iphone/support/guide/backup/addressbook/
データのバックアップ方法:https://www.nttdocomo.co.jp/iphone/support/guide/backup/
古いスマホから新しいスマホにデータを移行する準備を進めます。
移行しやすいように古いスマホでデータ移行の準備をしたり、データ紛失に備えてバックアップを行います。
データ移行前にチェックしておきたい項目
・dアカウント
・ネットワーク暗証番号
・spモードパスワード
・ドコモメールアドレス
・Googleアカウント
・Apple ID
・LINEアカウント
・Facebood
・Twitter
・Instagram
・自宅のWi-Fiパスワード
バックアップ方法
1、iCloud(携帯端末本体でのバックアップ)
2、iTunes(パソコンでのバックアップ)
3、ドコモデータコピー
他にもドコモクラウド、SDカードでのバックアップ方法などがあります。
私はiCloudでのバックアップで行いました。
2、UIMカード(SIMカード)差替え
新しいiPhoneを使う前にSIMカードの装着が必要です。
新しいSIMカードが入っていた方→新しいカードを取り付け
SIMカードが入っていなかった方→旧スマホから新しいスマホへ差替え
新規の方、他者からの乗り換え(MNP)の方は新しいSIMカードが入っていますが、iPhoneからの機種変更であれば旧機種のSIMカードを新機種へ入れ替えします。
差替え方法
1、トレイの穴に付属の取り出しツールまたは、ペーパークリップの先を差し込み、トレイが飛び出すまで、まっすぐ差し込みます。
付属の取り出しツールを使えば簡単です。

旧機種よりカードを取り出し、新機種に取り出したカードを入れるだけです。
2、UIMカードのトレイを引き出し、トレイにUIMカードを入れます。
3、トレイの位置を合わせてUIMカードを入れ、トレイを戻します。
※新しくカードが発行された方は、開通手続きが必要です。
WEBまたは電話で開通手続きを行うことができます。
カードが発行されず、入れ替えだった方は開通手続きは必要ありません。
私の場合は新しいカードは入っていず、入れ替えのみでした。
3、利用開始設定(アクティベーション)
ここからは、新しいiPhoneを使えるようにする初期設定(アクティベーション)に入っていきます。
はじめてだったので、1番緊張した作業でしたが、iPhoneに表示されるどおりに進んでいけばいいだけなので、終わってみると「思ったより簡単だった!」と思えるような作業でした。
利用設定はデータを移行せずにやる場合と、iCloud、iTunesに保存したデータを復元する方法があります。
ここではiCloudに保存したデータを復元した方法で行っています。
デバイスの電源を入れる
iPhone11の場合本体右側にある電源ボタンを長押しすると電源が入ります。
言語、国を選択をします。
クイックスタート または 手動で設定を選択します。

※クイックスタートはiOS11移行を搭載した別のデバイスがあるときのみ使えます。
私は手動で設定で行いました。
文字入力の設定
WiFiネットワーク、モバイルデータ通信ネットワーク、またはiTunesに接続します。
iPhoneのアクティベートが開始されます。
その後FACE IDパスコードの設定など画面表示に従って進んでいきます。
FACE IDなど「後で設定」を選択できるものは後からでも設定できます。
iCloudからデータを復元します。
「復元しました」と表示されればOKです。
その後もいくつかの設定がでてきますので画面に従って進んでください。
これで機種変更手続きは完了です。
画面表示に従って進んでいくだけなので簡単でした。
データのバックアップの準備や、SIMの差替えなどはじめてのことばかりで、やり方を調べたりしながらやったのでそれなりに時間はかかりましたが、作業自体はとても簡単なものばかりでした。
バックアップの準備などができていればSIMの差替えから利用開始まで1時間もあればできるかと思います。